¡Escanéame!
Edit Counters
Overview
In Designer Options you can edit the settings of the Counters. This is done by adjusting the settings on the following screen. You find it in TipTicker if you follow this menu path:
Options ==> Design Options ==> select tab "Edit Counters"
The areas of interest are marked with a referencing number in a red dot. All following numberings refer to these dots. Where needed a special chapter describes the setting in detail.
With counters you are able to use accumulated values of tips in your images. Counters can be shown together with images using texts (see there). They can trigger events. E.g. if you have specified a goal you can show a special image defined for this goal.
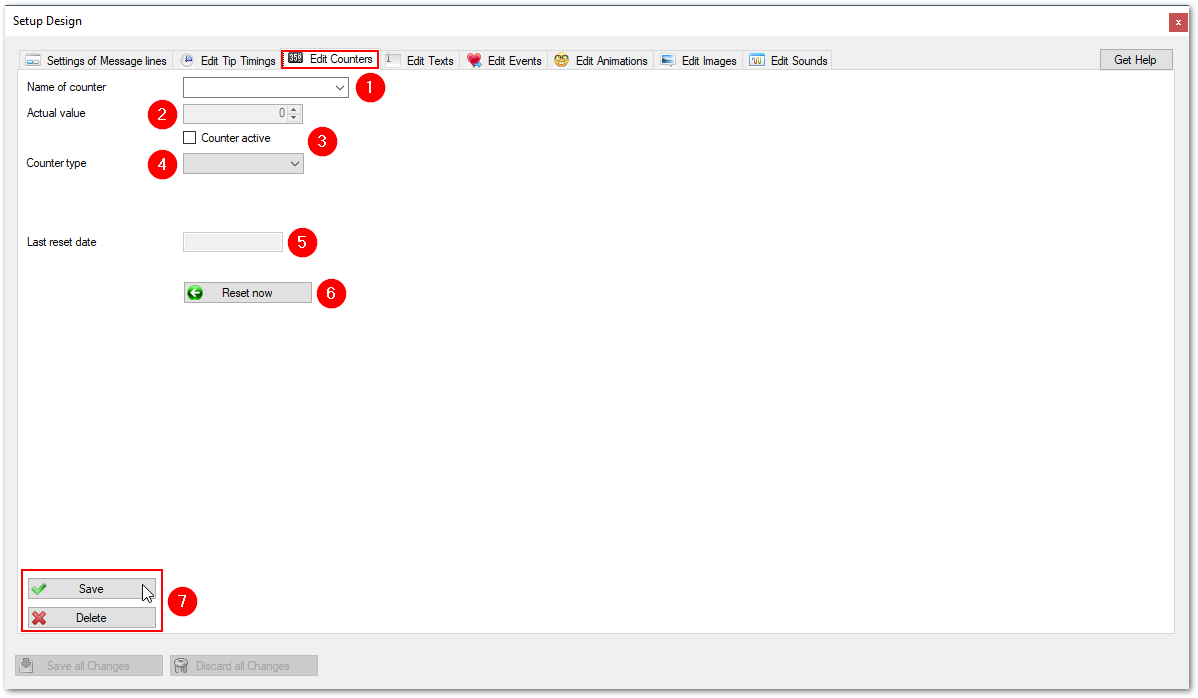
(1) Specify or select the name of counter:
If you specify a new name, the definition gets stored with a new name. If you select an existing name, all changes get stored under the existing name.
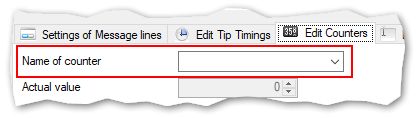
(2) Actual value:
Only an information. You can inspect the actual value of the counter specified. No change possible. It does not represent the value during runtime of TipTicker. If you end TipTicker the cumulated value of this counter gets stored. Only applicable for counters of type Day, Month, Year, Overall and Goal.
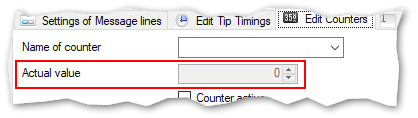
(3) Counter active:
With this option you can set a counter active or inactive. The specified counter get used and populated if the checkbox is checked.
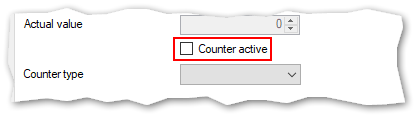
(4) Counter type:
Select from different counter types. The types Short and Goal will activate and need additional information (see below).
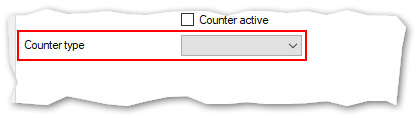
List of counter types:
- Show
- Is valid only during the actual running TipTicker session.
- If you restart TipTicker the counter gets reset.
- Day
- Is valid for the actual day.
- It gets reset at midnight.
- It continues to count even you restart TipTicker.
- It does not respect Tips you get during inactivity of TipTicker!
- Month
- Is valid for the actual month.
- It gets reset at midnight at the end of the actual month.
- It continues to count even you restart TipTicker.
- It does not respect Tips you get during inactivity of TipTicker!
- Year
- Is valid for the actual year.
- It gets reset at midnight at the end of the actual year.
- It continues to count even you restart TipTicker.
- It does not respect Tips you get during inactivity of TipTicker!
- Overall
- Is always valid.
- Only manual reset using the "Reset Now" button (see below).
- It continues to count even you restart TipTicker.
- It does not respect Tips you get during inactivity of TipTicker!
- Goal
- Is always valid.
- Will be reset on reaching goal or with manual reset using the Reset Now button.
- Has a second counter which counts how often the counter has hit the goal (Goal Hit count, see below).
- It does not respect Tips you get during inactivity of TipTicker!
- Short
- Is only valid during the time span specified in the accompanying field "Show Timer in ms".
- Will be reset after reaching timer end.
- Can be used to show tip flow during a "Yellow Wall" period.
- Can be used to count tokens for other periods than those specified above.
Details see below.
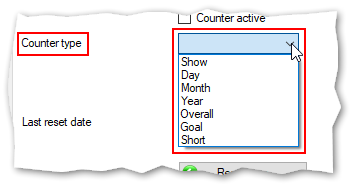
Details for counter typ "Goal"
- (1) Goal Hit count
- Number of goal hits.
- Is a special counter which is only available for counter type "Goal"
- (2) Goal
- Specifiy the goal which must be reached to trigger an event.
- You can enter any valid positive number. No decimals allowed.
- (3) Reset Counter on Goal
- Check this attribute to automatically restart counting.
- Hitting the limit specified in (2) will increment the Goal Hit counter
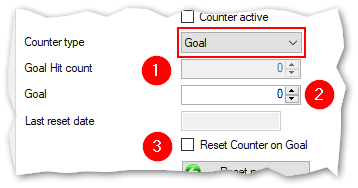
Details for counter type "Short"
- If you specify a counter of type Short you need to to enter a timespan (2).
- This timespan specifies how long to count incoming tokens, in milliseconds.
- If you click on the arrows in this field the value gets up or down in steps of 1000 (which is equal to 1 second).
- You can enter any positive number.
- Avoid using very low values because counter values will be incorrect.
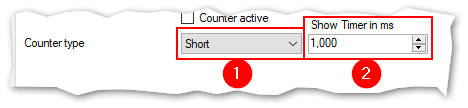
Last reset date
Only information. Shows you the date when reset of the counter value happened the last time.
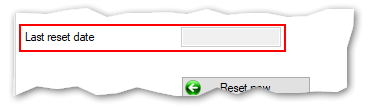
Button "Reset now"
- Click this button if you need to reset a counter value to zero (0).
- The actual value of the counter will be reset immediately.
- Click Save and Save all changes.
- If you leave Design Options the counter gets reset in TipTicker.
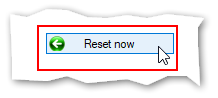
Save and Delete
- Button "Save" saves the actual counter definition.
- Button "Delete" deletes the actual counter definition.

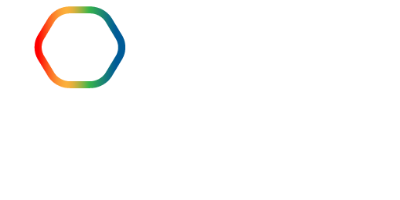

 Español (España)
Español (España)  Deutsch (Deutschland)
Deutsch (Deutschland)  Français (France)
Français (France)  English (United Kingdom)
English (United Kingdom)