Scanne moi!
Edit Texts
Overview
In Designer Options you can edit the settings of the texts. This is done by adjusting the settings on the following screen. You find it in TipTicker if you follow this menu path:
Options ==> Design Options ==> select tab "Edit Texts"
The areas of interest are marked with a referencing number in a red dot. All following numberings refer to these dots. Where needed a special chaper describes the setting in detail.
Texts can be added to images. Within these texts you can use several replacement variables or macros. These variables become very handy if you want to display e.g. a tippers name. It is also possible to show a counter value or how often a goal has been reached. With text is is easy to celebrate special events in detail.
These texts are able to put together constant text with many aspects of the incoming tips. E.g. it is possible to include the user name of a tipping guest.
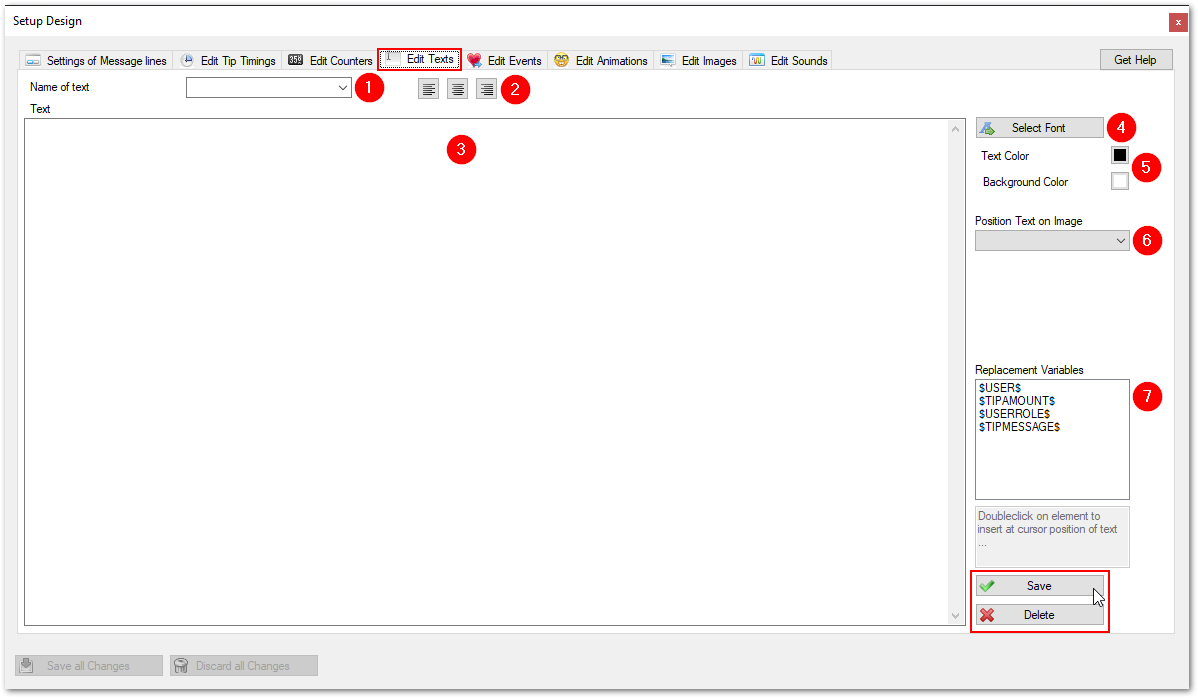
(1) Name of text:
- Specify or select the unique name of the text
- This name gets referenced by assigning it to images
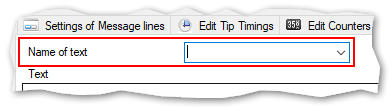
Example of a populated list of texts
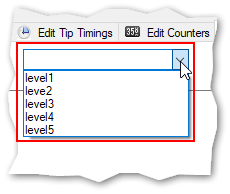
(2) Alignment of text in textbox
Text can be
- left aligned (default)
- centered
- right aligned
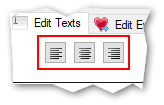
(3) Text Editor
- Enter the text constant.
- Set alignment.
- Set font and font size.
- Set colors (text and background).
- Insert replacement variables.
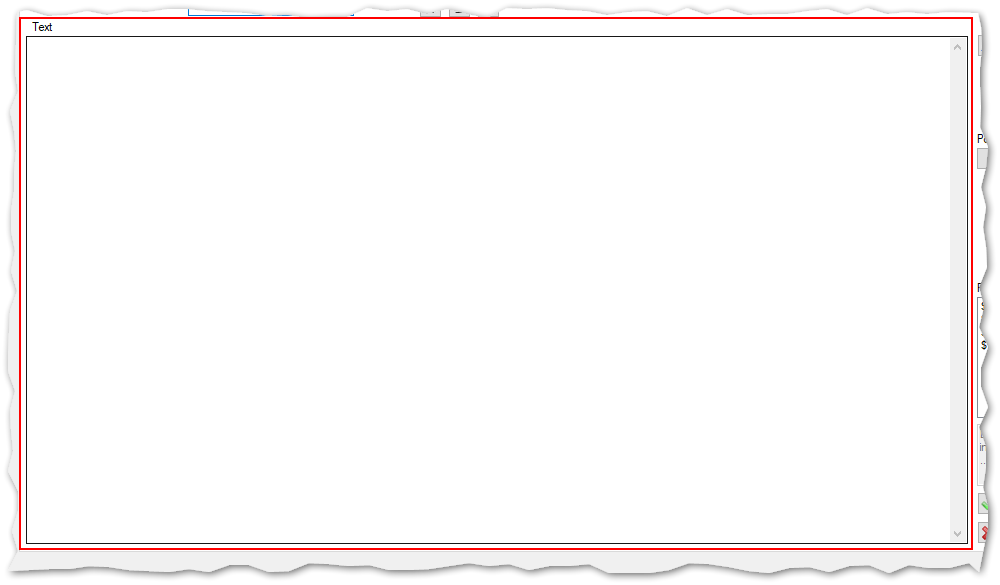
(4) Select Font
- Font
- Style
- Size
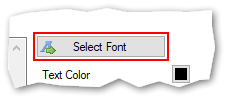
Font Dialog:
Set the following aspects of the text:
- Font (you can use any font installed on your system)
- Style, use one of the styles available for the selected font
- Define the size in points; the higher the value the bigger the text
- Click OK to complete selection
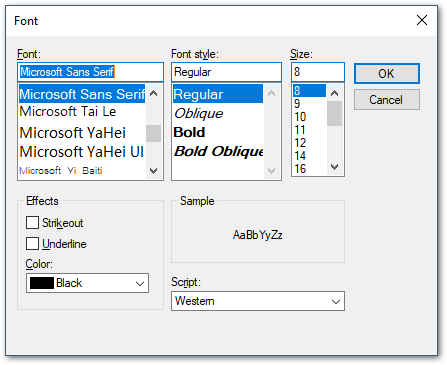
(5) specify the coloring of the text:
- Set the text color
- Set the background color ( Attention: The background color White gets rendered as Transparent!)

Color dialog:
Select or define a color used for text or background.
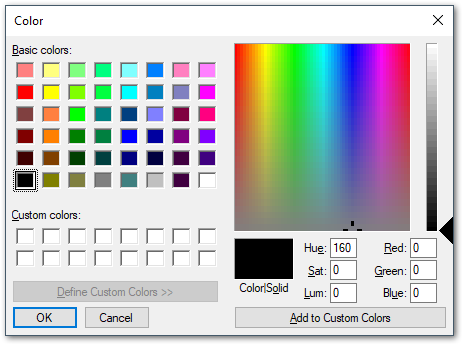
(6) Position Text on Image:
Specify the placement related to the image the text is assigned to. Texts get displayed together with the images to which they are assigned. This attribute specifies the location. If animations are in effect then they will also apply to the texts.
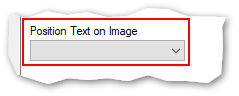
List of possible positions of texts
- centered: Place the text in the center of the image
- top-left: Place the text in the top left corner of the image
- top-right: Place the text in the top right corner of the image
- bottom-left: Place the text in the bottom left corner of the image.
- bottom-right: Place the text in the bottom right corner of the image
- top-center: Place the text centered on the top edge of the image
- bottom center: Place the text centered on the bottom edge of the image
- manual position: Set the position of the text manually (see below)
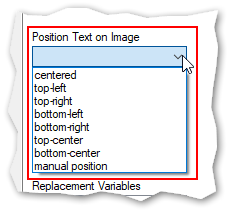
manual position:
With this positioning option it is possible to specify the position of the text exactly as needed.
- Specify the origin of the displacement
- TL --> top left corner
- TR --> top right corner
- BL --> bottom left corner
- BR --> bottom right corner
- Specify the horizontal offset in pixels
- Enter or select a postive number between 0 and 9999
- Only related offsets are enabled
- Specify the vertical offset in pixels
- Enter or select a postive number between 0 and 9999
- Only related offsets are enabled
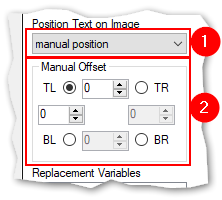
(7) Replacement Variables:
The following replacement variables are available:
- $USER$ --> will be replaced by the user name of the tipping guest
- $TIPAMOUNT$ --> will be replaced by the amount of tokens of a tip
- $USERROLE$ --> will be replace by the following possible roles and status of a user:
- Fan --> member of Fanclub
- Moderator --> elevated to moderator status
- CB-Addicted --> tipped more than 1000 tokens recently
- Guest -- all other users (except grays)
- $TIPMESSAGE$ --> Displays the the message sent with a tip (rarely used)
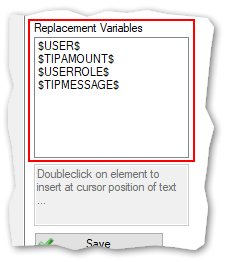
Defined counters are added to the list of replacement variables.
Here an example:
The definition of MySpecialCounter:
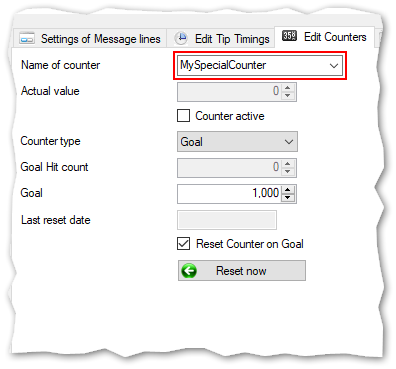
The defined counter for a goal adds two replacement variables to the list:
- $CNTMYSPECIALCOUNTER$ --> inserts the actual value of the counter MySpecialCounter
- $HITCNTMYSPECIALCOUNTER$ --> inserts the value of how many times the counter MySpecialCounter has hit the defined goal (in the example 1000 tokens)
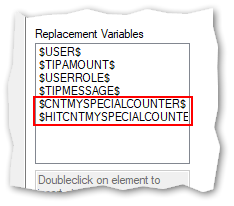
Example of how to use the replacement variables:
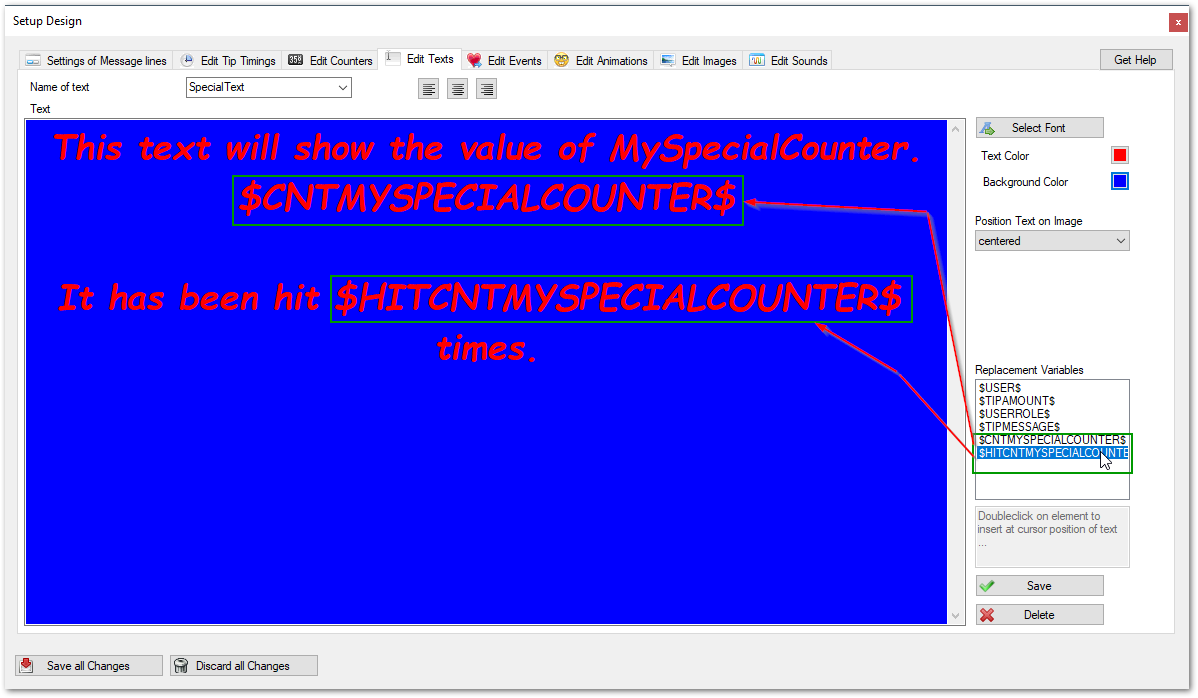
To save your changes click on the "Save" button.
To delete a text click on the "Delete" button.
The deletion of a text in use (e.g. used in an image assignment) is not possible. You will get an error message. To successfully delete a text it is necessary to remove any assignment.
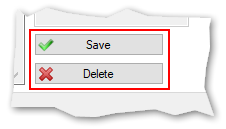
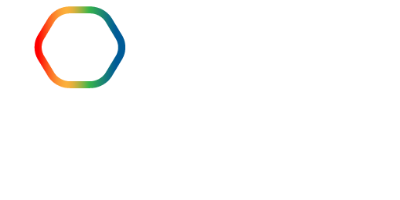

 Français (France)
Français (France)  Español (España)
Español (España)  Deutsch (Deutschland)
Deutsch (Deutschland)  English (United Kingdom)
English (United Kingdom)